This post is about my short term two week review of Windows 7 Home Premium, and tutorial for Windows 7 Home Premium upgrade edition where you learn about the key improvements, new programs, positives and negatives of 7 and use ability of Windows 7. My article has plenty of screen shots, animations, and explanations since an Operating System is a visual experience, so it is essential to know how an OS looks before buying it like a car. It does not only take you places, it should also look nice.
My Windows 7 Home Premium Computer Setup:
- 1.86 GHz Intel Core2Dou E6300 CPU
- Asus Leonite motherboard BIOS version 5.23
- 1 GB DDR2 PC2-4200 RAM
- Intel(R) 82945G Express onboard video adapter chipset
- 320 GB SATA2 Hard drive.
Windows 7 Compatibility check, Purchase and Upgrade experience
I download and installed the Windows 7 upgrade advisor to see if I can run Windows 7 on my PC. Windows 7 upgrade advisor said, "I can upgrade my Windows Vista Home Premium OS to Windows 7 Home Premium OS"
Download Win. 7 upgrade advisor here: http://www.microsoft.com/downloads/details.aspx?FamilyID=1B544E90-7659-4BD9-9E51-2497C146AF15&displaylang=en
Upgrading from Windows 7 is simple. All I had to do is buy and download it from http://www.win741.com/ pay $39.99 Canadian for the student edition and ran an .exe file I downloaded from win747, and agree to the 7 terms of service, and wait for the installer to upgrade Vista to 7.
Windows 7 is decently price for students, but expensive for non-students, so I recommend buying a PC preloaded with 7, or an OEM version of 7.
Performance and useability
The biggest improvement I notice from Vista is the computer start up, shutdown, hibernate, wake up and sleep speed. It takes less then a minute to start up my PC, or put it in a power saving mode. It only takes a few seconds to wake up my PC from hibernate or sleep. My security software which are MS security essentials and SUPERAntispyware loads up very quick at start up. It also takes less time to load up programs like a web browser, and MS Office 2007 compared to Vista. 7 also does not use RAM as aggressively as Vista. Before I switch to 7 Home Premium, my web browser which is Avant browser would use 400MB or more MB of RAM. Now it only uses under 200MB of RAM most of the time.
All my software, and hardware I used in Vista work in 7 after the Windows 7 upgrade.
I also been using Hibernate more since my Windows 7 upgrade. It takes only about 30 or so seconds to start back from hibernate mode compared to minutes with Vista, so I'm saving more power, too since hibernate mode uses no power. Plus, I won't lose my work because of a power outage unlike sleep or ON mode which I will lose my work if I did not save my work. Hibernate saves all my work, and returns my PC back to normal when I turn it back on.
Program names
SandboxieAvant Browser modded version of Internet explorer
Foobar 2000 audio player
Google Chrome
Microsoft Word 2007
Firefox 3
Gimp 2.6
Virtual box running Windows XP PRO SP3 inside a window
Filezilla
TrueCrypt
SuperAntispyware
Screen hunter 5
Microsoft Security Essentials
Windows Aero theme
are running on my PC in the picture above. 7 is a great Operating Systems for multi-tasker.
Readyboost in 7 is a nice improvement. 7 finally allows a PC to have more then 4 GB of USB/removable memory use for ready boost, and more then 1 drive. I'm using two 4GB flash drives, and my performance on my PC seems more responsive compared to Vista readyboost, and Readyboost in 7 does not cause my hard drive to read and write a lot.
Windows 7 allows up to eight drives, and a maximum of 256 GB of additional memory.
http://en.wikipedia.org/wiki/ReadyBoost
Windows 7 allows up to eight drives, and a maximum of 256 GB of additional memory.
http://en.wikipedia.org/wiki/ReadyBoost
I also read on other sites Windows 7 is great for gaming because it is compatible with Directx 11 Games. Screen shot pasted above of a DX11 screen shot. As you can see, it looks very realistic. Plus, 7 is more speedy then Vista, so games would load faster.
Internet Speed performance: Windows 7 seems to load websites a little faster compared to Vista, and my browsers like Internet Explorer 8, Google Chrome, Firefox, etc.
Security
Windows built-in Firewall program
The built-in firewall for 7 is a huge improvement since it now comes with Advance Security settings which lets users tweak their firewalls inbound, outbound, security, connection rules, etc for their security needs.
MS Security Essentials Anti-virus
It does not come pre-installed on Windows 7, but it is a very fast, easy to use antivirus for 7. Best of all, it is free for all XP, Vista and 7 PCs which has been activated. It is a nice improvement from Windows Defender.
Get Security Essentials: http://www.microsoft.com/Security_Essentials/

MS UAC (those pop-up) warnings are also less annoying in 7. They do not constantly pop-up like Vista, but if you want them to warn you like vista. You can go into your control panel to make them notify you more, or to disable it.
Windows 7 Home Premium lacks file encryption, but it is not a big problem for me since I can use TrueCrypt http://www.truecrypt.org/ to password protect and encrypt my important files if I really want to.
Windows 7 is very easy to learn how to use to do regular tasks like go online, or type a document in Word if you used XP or Vista in the past. If you have not. It should only take you a few days to learn how to use it.
There is also an ability to make a slide show wallpaper theme. The 7 theme which comes bundle with 7 looks pretty good as well. If you find that Aeroglass for 7 is distracting, you can use the non-aero themes like the classic theme from Windows 2000, or the 7 Basic theme. But, I find the Aero theme much nicer.
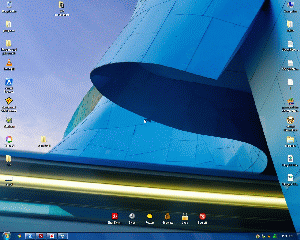
The wallpaper slide show will look something like this, but not as fast, and with fading transitions. This is just an animated gif. I made wih a image editing program. All Aero effects will look a lot nicer then my animations. If you want to have a bette idea what aero looks like, I recommend searching "Windows 7 Aero theme" on Youtube.
The task bar and start menu are a lot cleaner then Vista. I also think the Aero theme look nicer. There is also an option to have your desktop play a slide show of photos from 7 custom theme or your custom theme. It is a lot easier customizing themes in 7 compared to Vista in my experience.
I also like how 7 task bar looks, and if your program like Auslogic disk defrag utility have a status bar in the program, the status bar also shows up in the button on the task bar. It is a lot nicer then adding a % done text. Getting rid of the text on the toolbar program buttons made Windows 7 look a lot cleaner.
If you hate how the new taskbar looks, you can always right click your taskbar, and pick properties, and customize it, and pick Combine when taskbar is full, or never combine. Lastly, click apply.
The Jump list when you right click an shortcut with your mouse is very handy. You get a list of files you open with the program. This allows you to easily open files by clicking on the files on the recent list on the Jump list.
Jump List is also available on the Start Menu, but you have to point to short cuts with an arrow on the left with your mouse, so you can see recent files which you open with the particular program the short cut is associated with.
Aero Animated Desktop Effects
The Show desktop button at the far right of the task bar, also have the ability to preview the desktop without the need to minimize all the menu by making all your windows transparent. All you have to do is hover your mouse over the button, and all your windows become transparent, and has this nice see through effect.
The ALT + TAB alternative for Windows 7 and Vista is also easier to use compared to ALT+TAB.
All you have to do is press the Windows Key (the curvy four squared key on keyboard) + TAB and it makes it easier for you to scroll through which files and programs that you have open easier compared to ALT+TAB. The bottum window which is the window you can see all the content is the window which will be on top when you let go of Win + tab key on your keyboard. ALT+TAB is still available in 7, but Windows Key + TAB is a better alternatives unless your PC is too slow for Windows + TAB, or you only have less then 5 programs open.
The Taskbar button preview feature for the Aero theme also is very useful. I like that Windows group the same program together, so it saves me time.
There is also a handy shake function which can minimize or restore all programs to the taskbar currently open or closed. All you have to do is left click the title bar with your mouse and move your program as randomly as possible on your desktop like you are quickly wiping windows. All of your windows currently open will all minimize or become restored agian to or from the taskbar after you violently shake one of your windows which are currently opened.
I also like the Snap function which makes your program the maximum height, but only half the width of your screen when you drag your program to either the far right or left of your screen with your mouse cursur. It is useful for comparing two documents. It is also useful if you have to open a web browser and MS word to copy and paste text from both programs.
Windows Explorer and Libraries
Windows Explorer and Libraries
There is now a Preview pane for Windows Explorer which makes it easier to find out what is a video file or sound file is about without having to launch a media player to open it.
The Font folder in control panel in Windows 7 now gives you a preview of the fonts instead of just showing a generic icon.
Windows 7 also contains a useful Library tool which let you find and organize files easier without worrying about moving them to the wrong folder, or doing a lot of cut and pasting which can get repetitive. The library groups similar files in one library folder for easy searching and organization.
Ejecting external devices
Ejecting external devices
I also like The Open Devices and Printers Window. It is very convenient to see all the external USB and other devices plug into my computer.
Built-In Programs which comes bundled with Windows 7
Windows Search
Windows Search is pretty easy to use like most version of Windows. I like that there is a search text box in the startmenu, and there is a link that can open Windows Explorer for all the results.
The Windows Explorer Search is very easy to use. All you have to do is click the location you want to search from the left Window pane and type in the keywords in the search textbox on the upper right.
Paint, Multimedia, and Office Programs
The version of MS Paint for 7 is a nice improvement from the MS Paint from Windows Vista and earlier versions. There are shapes, and tabs. The brushes, are a lot nicer, too. There is a greater selection then before. I also like how the toolbar layout it reminds me of Office 2007 ribbon.This looks like a good tool for someone who just want to doodle and make simple images.
Color management now has more advance settings for fine tuning your monitor's colors, brightness, contrast, and gamma levels, so your pictures, games, and movies look the best while you view them. There is even a built in monitor calibrator program in Color management advance settings.
Color management now has more advance settings for fine tuning your monitor's colors, brightness, contrast, and gamma levels, so your pictures, games, and movies look the best while you view them. There is even a built in monitor calibrator program in Color management advance settings.
Nvidia PureVideo HD 1080p Test on Youtube. (select 1080P from the HD button and maximixe video.)
Windows 7 also seem to improve my HD video viewing performance on my computer with only an Intel(R) 82945G Express onboard video chipset, 1 GB of RAM and a Intel Core2Dou 1.8 GHz CPU. In Vista, I notice the video has a slight line or stutter in the middle of the video. Now my video watching experience is very smooth. I think the reason for this is because Intel improved the drivers for Windows 7, or Windows 7 updated my video drivers to the latest version when I ran Windows Update.
The sound quality is the same as Vista which had good aound quality.
Windows Media Centre is kind of hard to use because there are so many features. I like the thumbnail view of my photos, videos and music. The CD burning and MP3 player sync. capabilities is great, too since it allows users to easily copy music off their PC to enjoy on their CD player or MP3 player.
Windows DVD maker is simple to use, and is good for making simple DVDs to play on your home DVD player without the need to know much about DVD encoding. It is best to use DVD-R since older players sometimes can't read DVD+R media.
It is simple to configure your Speaker type. Just go to Control Panel > Sounds > Speakers > and press Configure. A wizard will pop-up which guides you through "How to configure and test your speaker.
Wordpad, and Calculator for Windows 7 also seem to be improved from previous versions of Windows.
Wordpad - now looks more like a word proccessor program. It is only missing spell checker.
If you need a more featured-rich Word Proccessor. I recommend Sun's Open Office http://www.openoffice.org/ . It is free and simple to use.
If you need a more featured-rich Word Proccessor. I recommend Sun's Open Office http://www.openoffice.org/ . It is free and simple to use.
Calculator- now has more functions and modes. It has standard, scientific, programmer, and statistical calculations mode.
XPS viewer is a good alternative to using PDF since you can copy text from XPS document which is not always possible for PDF Files. XPS documents also seem to load faster then PDF files.
Troubleshooting
Troubleshooting
Windows 7 also has an entire section dedicated to troubleshooting on the Control Panel. Plus, if a problem occurs while using Windows, 7 will launch a troubleshooter program to help the user fix the problem. Event Viewer is also availablie in Windows 7 like previous versions of Windows.
Problem steps recorder is also a very handy for making tutorials or send in the error report to a technical support worker since it can be used to record all the steps in a .mht file which is easy to read compared to event manager or looking at text log files. It also zips the psr mht file up to save space for e-mailing.

To access PSR, go to start menu, and type psr, and press enter.
Sample PSR output page.

The Memory Diagnostic tool is also very useful for figuring out if your computers RAM/memory is bad. It is found in Administrative tools in Control panel.
Can burn CD/DVD image .ISO files in Windows 7 without the need for 3rd party software like CDBurnerXP
All you have to do is right click the .ISO file and pick Burn disk image from the right click context menu.

Windows Disc Image Burner is easy to use, and have a vertify function. It would of been nice if there was a way to make it possible to burn more then 1 copy, and if it was possible to change the speed of the burn process like http://cdburnerxp.se/ and other free and paid burning software.
System Repair Boot Disk
The System recovery boot disk creator found in the backup manager for Windows 7 is also very useful. The Boot disk can be used to fix Windows if it does not start up, do a system restore, re-image your hard drive from a system image you made earlier on another drive, do a memory RAM test, or open up the command prompt to fix windows with cmd.exe.
Windows System imaging tool
The most useful option is The System Image creator since it can make a copy of windows along with all your install programs and settings, and all your files from the time you made the image which can save you a lot of time since you no longer have to restore all your programs, files and settings from a clean install. It is best to make a system image when you are done installing all your programs, and settings for the programs, or before you make a major change to your OS like install a new Office Suite, or before you mess around in the registry, and command prompt. You can use DVDs or a hard disk to backup your image file. I recommend using a external USB hard drive since it is safer then storing it on your PC hard drive since if your PC hard drive breaks because of a power surge then you are out of luck!
Note: You need to burn a system repair disk, so you can easily restore your computer from the image you made.
If you need a more advance, and featured rich disk imaging software, I recommend
Paragon Back up and recovery 10 Free edition http://www.paragon-software.com/home/db-express/download.html
If you need a more advance, and featured rich disk imaging software, I recommend
Paragon Back up and recovery 10 Free edition http://www.paragon-software.com/home/db-express/download.html
What I dislike about 7?
Gadgets can be useful/cool for some, but feels kind of silly for me.
I don't really get why anyone needs a clock on their desktop, or a calender. The other gadgets for Windows 7 like post-it can be useful, but outlook, live mail, and other programs have full featured calenders, and agendas. Gadgets are good if you have poor vision and find the clock on the taskbar to be too small.
Crowded Right click menu.
The right click menu on the Windows Desktop seems kind of crowded, and large when I right click some files like picture files.
Classic view and stuff from the past is gone or hard to change.
The New Control Panel is confusing for old school users.The Control panel is different and hard to use if you are used to using the Classic Windows 9x-2000 Control Panel.
To fix this, You have to go to View by, Large or Small icon on the Control Panel. I wish MS just added a link to switch back to classic view like in XP and Vista.
Microsoft did not make a control panel shortcut from the drop down menu on Windows Explorer, but if you type in control panel and press enter you will get to Control Panel
Classic start menu option non-existent
The Start Menu can't be switched back to classic view like Vista and XP by changing a few settings in the control panel. This is not a big deal, but it can be if you hate the regular start menu.
You will need a 3rd-party program like http://sourceforge.net/projects/classicshell/files/ to make a classic start menu for Windows 7 similar to Windows 9x to XP.
Lack of more featured rich CD burning software.
The built-in Windows Explorer "BURN" CD/DVD burner in Windows 7 is still very disapointing. The user still can't change the CD speed for the burn, and other functions.
A better free alternative CD/DVD burning software would be http://cdburnerxp.se/ .
No XP mode in Home Premium can be a problem if you bought a lot of XP software that does not work with 7.
Not a major problem for me, but 7 Home Premium lacks XP mode which Professional, and Ultimate both have. But, this should not be a major problem since many popular programs that work for XP would most likely work for 7, or you can use it after you download and install an update from the software company.
You can still install XP onto Windows 7 Home Premium, but it would be either have to be on another partition you made with programs like Norton Partition Magic, Parted Magic, or Gparted.
A more user friendly way to install XP on to a computer running Windows 7 is to use Virtual machine software like
VMware Player 3.0: http://www.vmware.com/products/player/
Sun's Virtual Box: http://www.virtualbox.org/
MS Virtual PC 2007: http://www.microsoft.com/windows/virtual-pc/support/virtual-pc-2007.aspx
Compatibility mode for the program might work as well for running old programs designed for an older PC.
You can also try using the compatibility mode in Windows 7 by right clicking your programs shortcut, pick the properties context menu item, click on the compatibility tab in the properties window, check the check box for "run this program in compatibility mode for", pick the version of Windows that the program was designed for from the drop down menu, and click apply. Also, check "Run this program as an administrator" if the program needs you to be an admin to be able to start.
Action center annoyance
Limited/crippled media editing and recording tools.
7 removed Windows Movie Maker being, and replaced it with Windows Live Movie Maker which is a very limited movie maker compared to Windows Movie Maker for Vista or XP which is also not great, but better then the Live version of Movie Maker. Live Movie Maker is also difficult to use if you been using Movie Maker for a long time. Although, I like the captions tool which is good for adding subtitles to a movie. The YouTube publish function is good as well, but I wish there was an option to automatically save your google YouTube password. The YouTube function sometimes disconnect me from YouTube upload. I find uploading from YouTube.com more reliable and easier.
Luckily, Windows Movie Maker 2.6 works on Windows 7 when I download and installed it on my PC.
Windows Movie Maker 2.6: http://www.microsoft.com/downloads/details.aspx?FamilyID=D6BA5972-328E-4DF7-8F9D-068FC0F80CFC&displaylang=en
The Sound recorder also is kind of disappointing since you can only save your sound file as a WMA file, and there are no sound editing tools for it. Plus, it looks like it was made by a student who is taking an intro to programming course. The only positive thing I can say about sound recorder is it works, and there is a time display, and green volume bar.
Difficult to change the left and write speaker balance in Windows 7.
I notice that MS did not add a left-right speaker balance to the sound mixer in 7 which was a problem I had with Vista. They just added a speaker volume slider, but no speaker balance volume for 7.
Luckily, All you have to do is go to Control Panel and Sounds to change the speaker volume like Vista.
I am also not a big fan of those notification sounds since I listen to music while I use the computer, and those click, clack, and other sounds ruins my music listening experience. Thankfully, thee sounds are very easy to disable. All you have to do is right click your desktop with your mouse, and pick personalize. From the personalize window, click on sounds. For the Scheme, click the "no sounds" scheme from the drop down menu, and click OK.
Problems I had after I upgraded and updated Windows 7 with Windows Update.
I notice Readyboost slowed down shutdown by a few seconds when turned on. It sometimes did not start up when I have other USB devices plugged in for some reason.
Missing right click context menu item after upgrade from Vista.
Missing NEW right click context menu item
After I updated Windows 7, I notice my New Menu and ability to make folders and shortcuts was gone till I fixed it with an easy registry fix. Learn how to do it here : http://www.vistax64.com/tutorials/138955-new-context-menu-item-restore-remove.html.
I fixed this error by making a key called "New" under HKEY_CLASSES_ROOT\Directory\Background\shellex\ContextMenuHandlers\ and gave the New key a value of {D969A300-E7FF-11d0-A93B-00A0C90F2719}
Missing SEND TO right click context menu item
The "send to" right click context menu also was missing after my Windows Vista to Windows 7 upgrade.Missing SEND TO right click context menu item
I fixed it by going to this website http://www.pctools.com/guides/registry/detail/1100/ which taught me how to make a "Send To" key under HKEY_CLASSES_ROOT\AllFilesystemObjects\shellex\ContextMenuHandlers\
and give the Send To Key a value of {7BA4C740-9E81-11CF-99D3-00AA004AE837} to enable "send to" context menu.
Windows Explorer shortcut did not work
Another problem I have is Windows Explorer did not work after the upgrade. I get this error message when I launch it. It is not a big deal because I mostly use My computer to access Windows Explorer.

NOTE: These problems may or may not occur with your Windows 7 upgrade since everybody can have different programs, service packs, and other programs installed on their PC.
I also notice when I right click My Computer and pick Manage. I get an error message like this one:
instead of leading me to Computer Management. This is not a big deal since I can just browse to Control Panel , Administrative Tools, Computer Management or Start Menu, Programs, Administrative Tools, Computer Management.
Update: I did a repair install by reupgrading to Windows 7 by running the upgrade wizard and it fixed my problem I was having accessing the Windows Explorer, and Computer Management programs from their shortcuts.
VERY IMPORTANT: "Make sure you have your serial key for WINDOWS 7 install Disc before you do a REPAIR INSTALL of Windows 7. Otherwise, you can't activate Windows 7, and have to buy a new serial key if you can't find the old one. Serial keys for Windows 7 are Expensive.
I also recommend running disk cleanup, scandisk and disk defragmentation after you do a repair install of Windows 7.
If I did a clean install, these problems probably would not exists. However, I hate reinstalling all my programs, backing up all my files and restoring them, and adjusting Windows and software settings to my needs. Plus, clean installing OS can take a lot of time and cause some wear and tear on a PC since the PC has to delete all my old files, and reinstall Windows. I have to redownload and install all the programs from installer program or the CD/DVD-ROM, updates, and uninstall Windows programs I don't need that comes bundle with Windows. This causes my computer hard drive and CD/DVD-ROM drive to move a lot.
Plus, finding solutions to these problems I had after I upgraded to 7 only took a few minutes on Google. You can probably fix these problems by using the install disk to reinstall Windows.
I seem to occasionally experience a Internet connection problem with Windows Live Messenger and Internet Explorer which I never experience in previous versions of Windows like XP, Vista, 98, and 2000.
It is easy to fix. read my article here MSN Windows Live Messenger and Internet Explorer could not connect to the internet, but computer has internet! to learn how to fix it.
I also notice Readyboost disappeared on my 7 computer, but I manage to get it back after a repair install and restore of deleted keys from my Registry cleaners like CCleaner.
The best way to fix all your problems with Windows 7 from an Upgrade install is to backup all your files and do a "customize install" from the install CD instead of a "upgrade install". If you have an extra partition or hard drive on your PC, you can use the extra partition or drive to install a clean version of Windows 7. However, your PC will be a dual Operating system PC meaning you will have your old install of 7 and your new install, and it uses a lot more space then a single OS PC.
My recommendation on upgrade or clean install for Windows 7 is to back up all your files and do a clean install since you are less likely to encounter problems compared to a Upgrade.
Also 1GB of RAM is enough to run Windows 7, but I recommend using at least 2GB of RAM or more.
Summary
I feel that Windows 7 is everything which Vista should of been. Windows 7 crashes less, and is a lot more stable then Vista. It does not cause my PC thrash my hard drive as much.
But, I'm disappointed at Microsoft for not making a classic start menu or made it easier for changing the control panel back to Classic view. It is also kind of depressing that Windows 7 does not come with a decent video or sound editing or recording tool.
Windows 7 is an OS which I am proud to recommend to everyone as long as their computer is fully compatible with 7.
I even heard on the Internet that Windows 7 runs well on some mid end-higher end Netbooks.
I plan to write a long term review of Windows 7 on my other blog at http://johnsonyip.com/wordpress in 2010.
Other Resources for Windows 7
If you are clean installing Windows 7 on your computer, I recommend you use http://ninite.com/ program which can download and install all your programs at once from an installer file you download from the site.
http://www.microsoft.com/windows/windows-7/get/upgrade-advisor.aspx can help you see if your PC will run 7 smoothly before you buy it.
More Info on Windows 7 can be found at http://www.microsoft.com/windows/windows-7/default.aspx
http://www.tomshardware.com/reviews/windows-7-performance,2476.html
A good antivirus for Windows 7 is Microsoft Security Essentials. http://www.microsoft.com/Security_Essentials/
Antispyware I recommend
Malwarebytes http://www.malwarebytes.org/
Spybot http://www.safer-networking.org/index2.html
SuperAntispyware http://www.superantispyware.com/
Spywareblaster http://www.javacoolsoftware.com/spywareblaster.html
Sandboxie http://www.sandboxie.com/
Free Disk cleanup, defrag, maintenance, backup/imaging programs I recommend for 7.
CCleaner Disk cleanup http://www.ccleaner.com/
BleachBits http://bleachbit.sourceforge.net/
Glary Utilities http://www.glaryutilities.com/
Auslogic Disk Defrag http://www.auslogics.com/en/software/disk-defrag
Paragon Back up and recovery 10 Free edition http://www.paragon-software.com/home/db-express/download.html
Tips for improving performance for a slow PC running a Windows OS
Other software I recommend for a new PC is http://www.pcdecrapifier.com/download It deletes all the trial ware, and stuff that you don't need which comes bundle with most new PCs made by the major PC brands.
If your PC is still slow after upgrading to 7 try deleting un-needed programs, or disabling them from starting up from msconfig.
Run a virus and spyware scan. Make sure your PC is not over heating which can cause Windows or your PC to throttle down your CPU and video card speed to prevent overheating.
Try turning off services/programs which you hardly use like Remote Registry by typing services.msc in the startmenu searchbox.
More Information on services : http://www.blackviper.com/Windows_7/servicecfg.htm
Be sure to write down or take a screen shot of your Services.msc window before you start making changes.
If you forgot which services you changed, you can do a system restore to restore your previous settings for services.msc. Disabling services can terminate some programs from working like printing, scanning, and internet/network access.
My services screenshot of programs I have running currently. I mainly use my PC for internet access, gaming, and typing documents, and I enable the print spooler when I have to print.
Make a system restore before editing your services.msc settings.
Hardware upgrades to improve performance.
The simplest way to improve Windows 7 performance is to install it on a PC which has a fast CPU, a lot of RAM 2GB or more, a fast hard drive, and a mid-highend $200-500+ video card. Upgrading individual parts also help, but sometimes it is more worth it to just buy a new PC since your motherboard can't use PCI-Express Video Cards, DDR2 or DDR3 RAM, or newer CPUS.















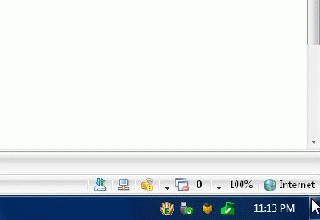
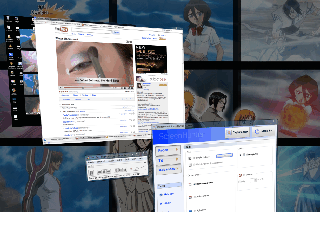

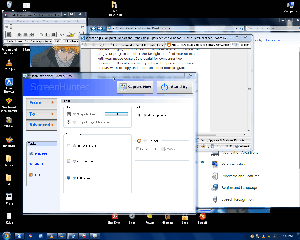
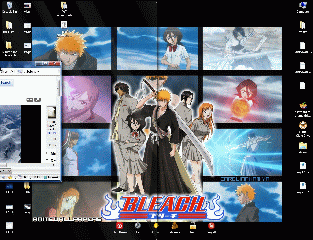









































No comments:
Post a Comment